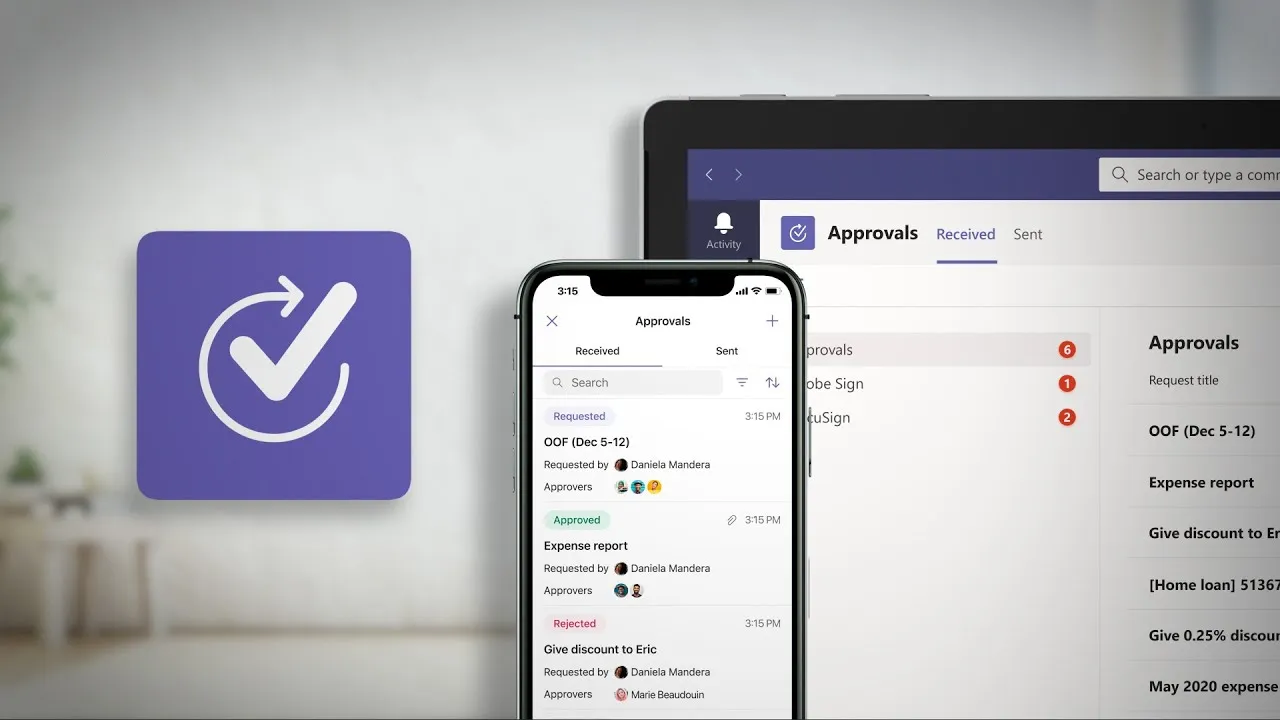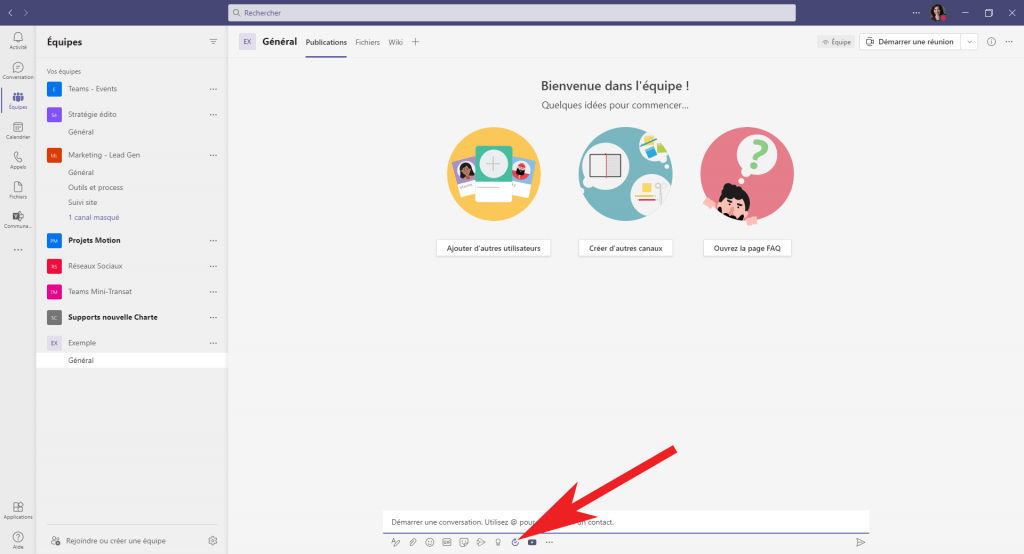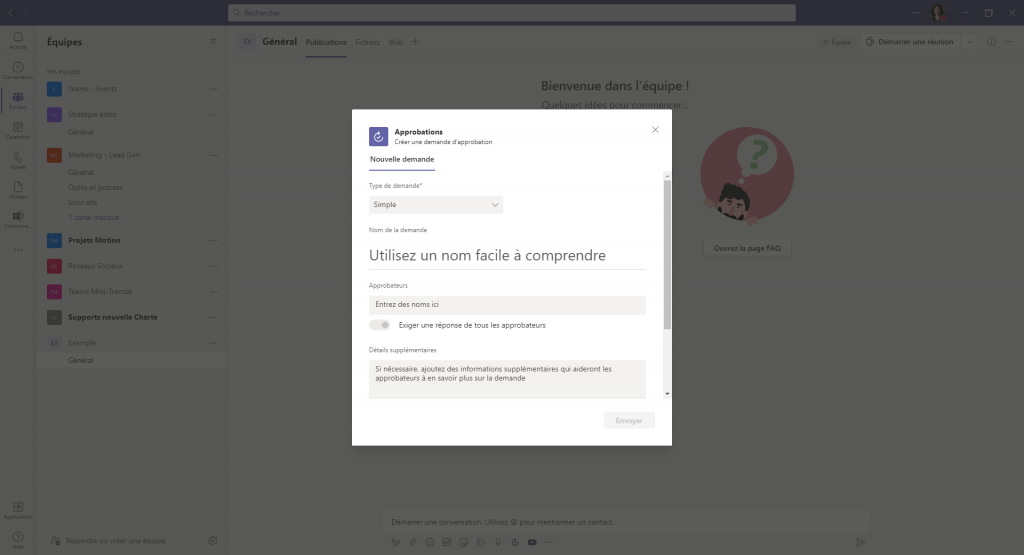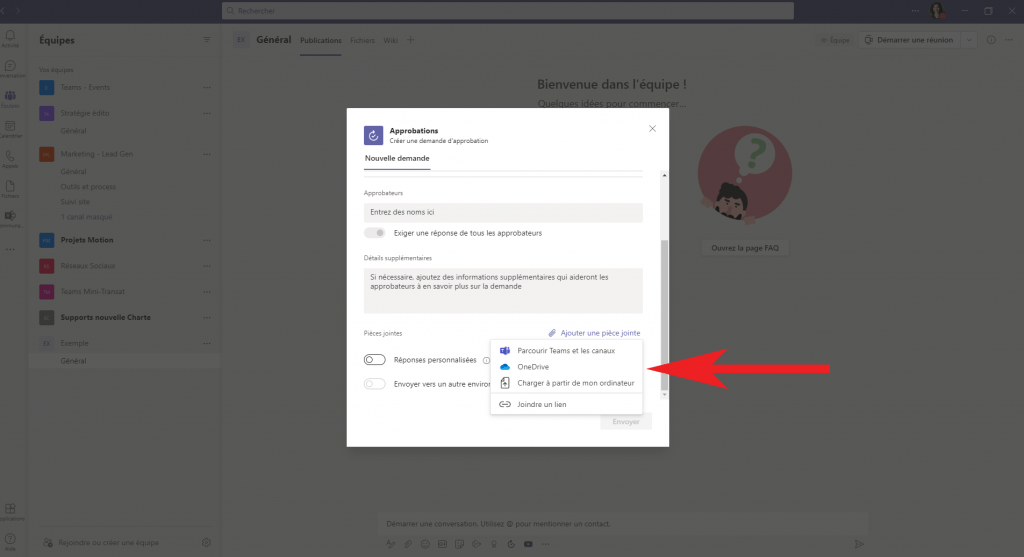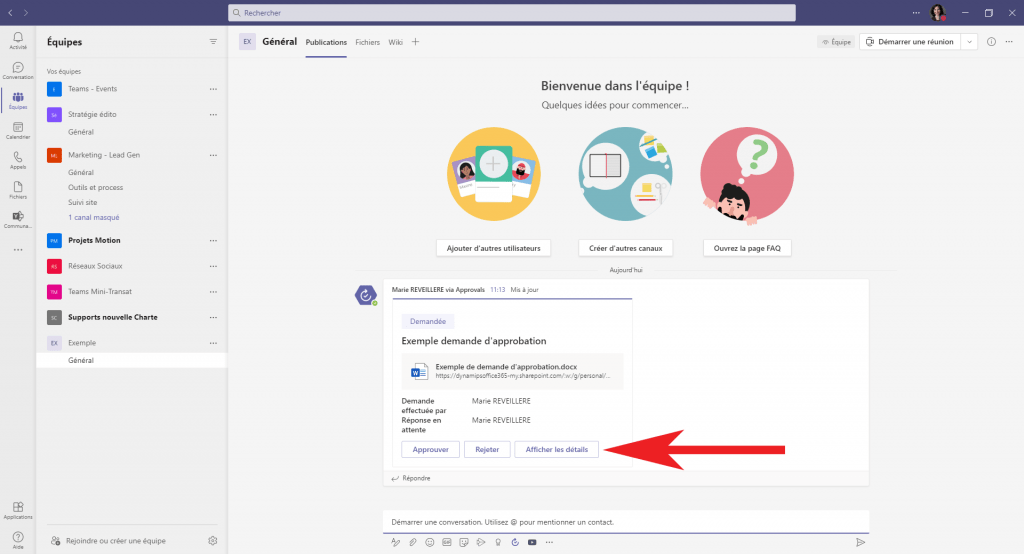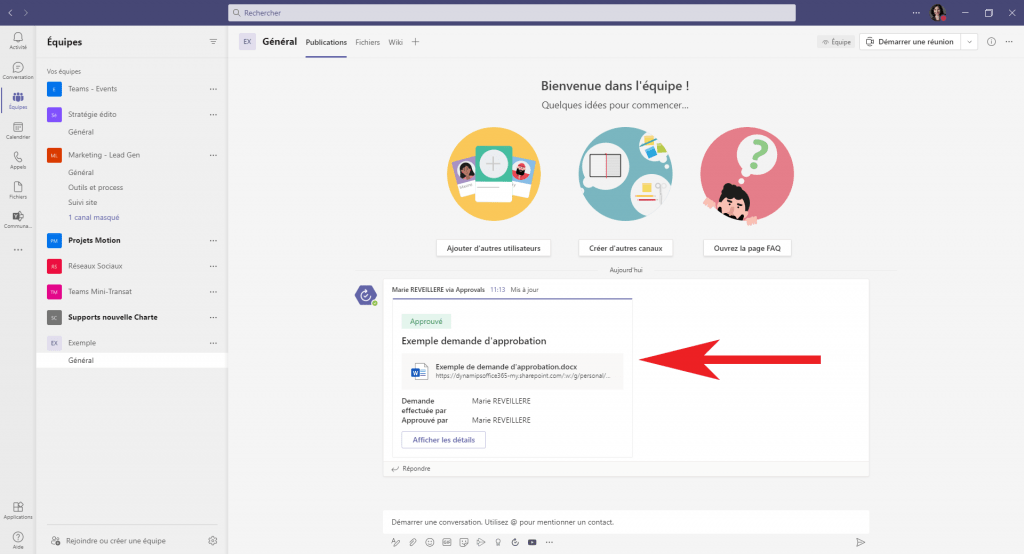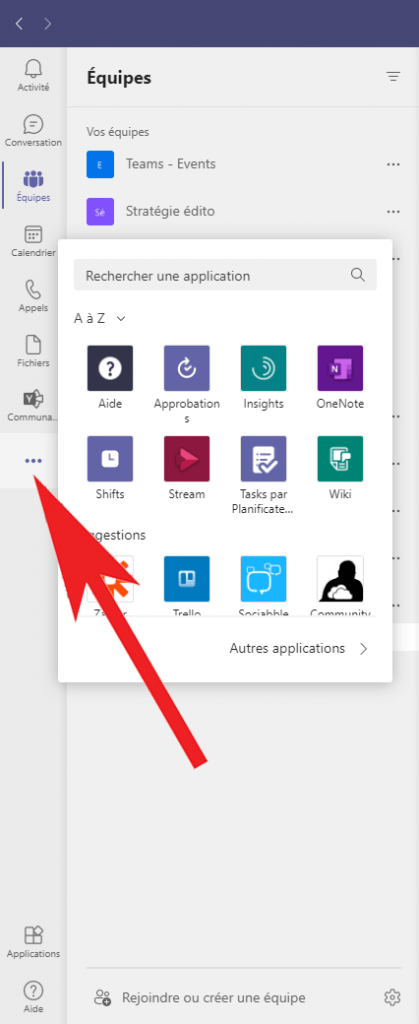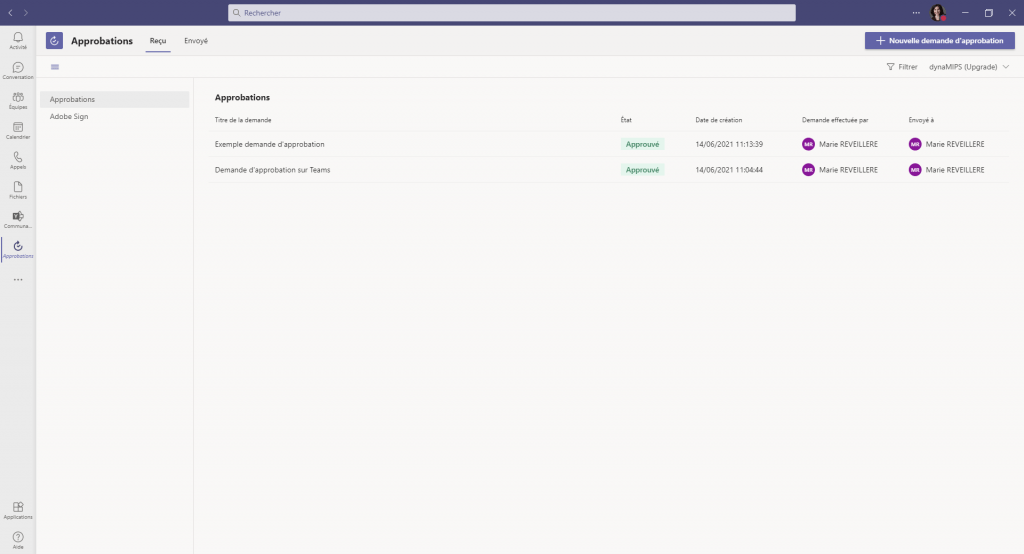Pour faire valider vos dossiers, vous pensez que vos seules options sont d’envoyer un mail ou d’appeler votre responsable ? Et s’il y avait un moyen beaucoup plus fun et beaucoup plus pratique ? Eh bien Microsoft a pensé à vous en intégrant récemment la demande d’approbation sur Teams !
Dans cet article, nous vous indiquons la marche à suivre ?
Etape 1 : Ouvrir l’onglet de demande d’approbation
Pour cette étape, rendez-vous dans la fenêtre « Publications » de votre équipe Teams. Allez dans une conversation existante ou créez-en une nouvelle.
La demande d’approbation est symbolisée comme ceci :
Etape 2 : Compléter une demande d’approbation
Un onglet s’ouvre pour vous permettre de remplir votre demande d’approbation.
- Type de la demande : vous pouvez faire une demande simple ou passer le fournisseur électronique Adobe Sign
- Approbateurs : vous pouvez sélectionnez le nombre d’approbateurs que vous souhaitez et décidez si vous voulez qu’ils répondent tous à votre demande
- Pièces jointes : vous avez la possibilité d’inclure des pièces jointes téléchargées sur Teams, sauvegardées sur votre OneDrive ou stockées sur votre ordinateur. Vous pouvez également joindre un lien vers une page web ou un fichier.
- Réponses personnalisées (facultatif) : vous définissez la (les) réponse(s) que vous souhaitez obtenir de la part des approbateurs.
Etape 3 : Retrouver une demande d’approbation
Une fois votre demande d’approbation envoyée, vous la retrouvez dans la conversation de votre équipe.
Vue du demandeur :
Vue de l’approbateur :
Il est possible d’apporter des commentaires avec le bouton « Répondre » sous la demande d’approbation.
Etape 4 : Gérer une demande d’approbation
Pour gérer vos demandes d’approbations, il vous suffit simplement de vous rendre dans la barre de recherche ou de cliquer sur les « … » à gauche de Teams pour trouver l’application.
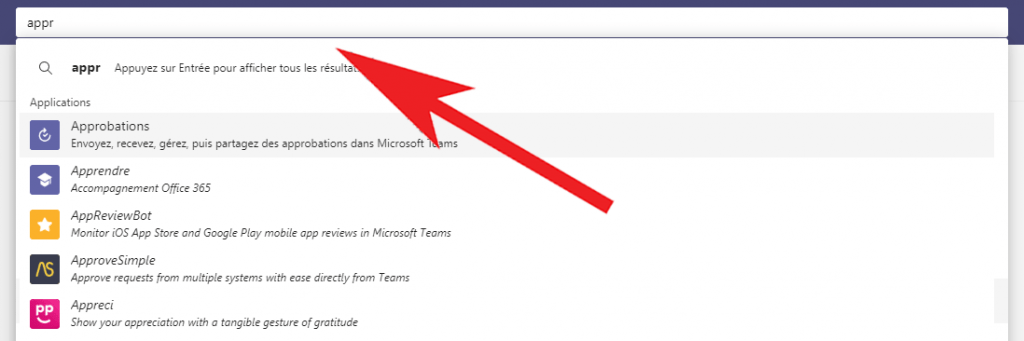
Vous pouvez également retrouver l’état de votre demande ou encore les modifications effectuées sur votre document dans la conversation en cliquant sur « Afficher les détails »
Enfin, pour ne rien louper des commentaires qui sont effectués sur vos documents, vous recevez une notification mail.
Chez Dynamips, nous avons mis en place cette démarche, notamment pour la rédaction de cet article et on ADOOOORE :
- C’est un outil facile d’utilisation ;
- Les demandes et process avec ses collaborateurs/équipes sont simplifiés ;
- Finis les échanges mails interminables : les modifications/commentaires peuvent être effectués directement sur le document